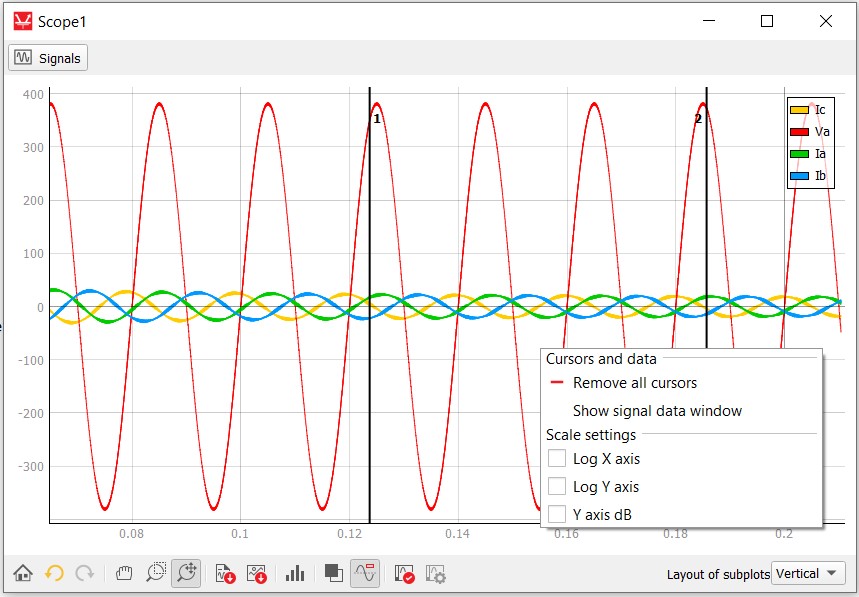TyphoonSim Scope
Description of the TyphoonSim Scope component in Schematic Editor
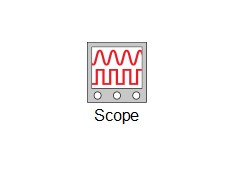
When TyphoonSim Scope is added to your model, you can easily observe the desired signals from your model. It also provides a means for a basic preview of the captured signals.
Captured signals can be saved to disk in various data formats.
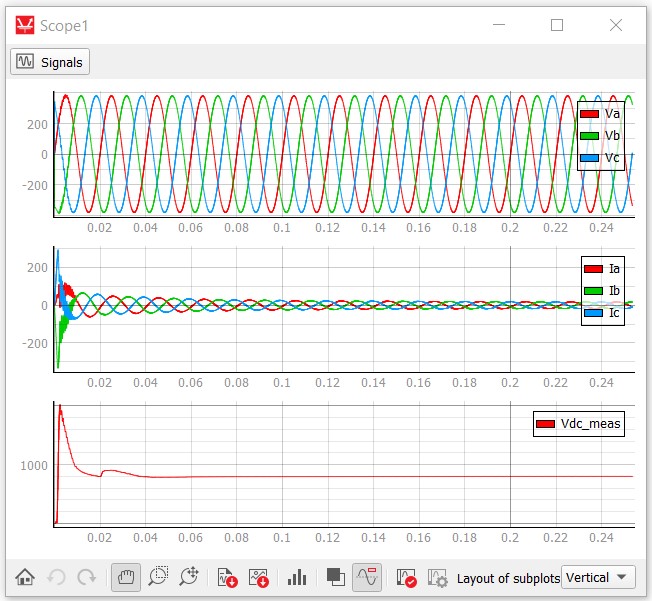
Clicking  opens
the Signals window (Figure 3). This window contains a dynamic table where you can easily add (
opens
the Signals window (Figure 3). This window contains a dynamic table where you can easily add ( ) and remove
(
) and remove
( ) analog
or digital signals. In the first column, there is a combo box with all analog and digital
signals that exist in the simulated model. You can select a signal from the combo box or from
the tree preview by clicking
) analog
or digital signals. In the first column, there is a combo box with all analog and digital
signals that exist in the simulated model. You can select a signal from the combo box or from
the tree preview by clicking  (Figure 4). Double-clicking on a
signal in the tree selects that signal.
(Figure 4). Double-clicking on a
signal in the tree selects that signal.
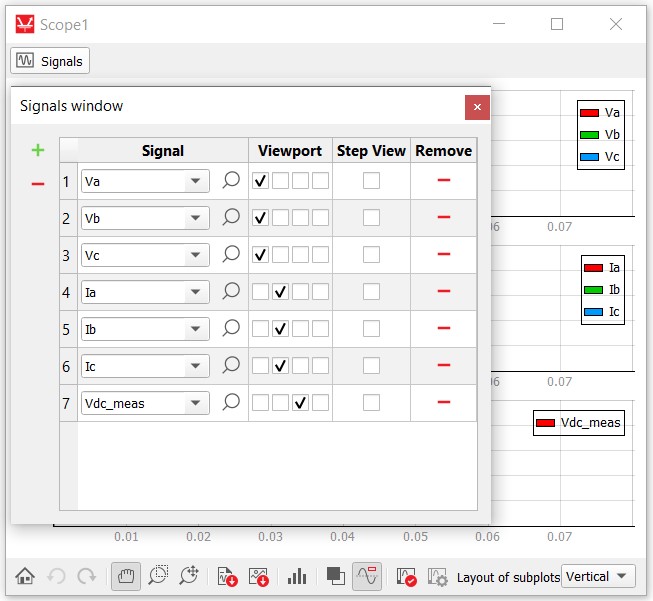
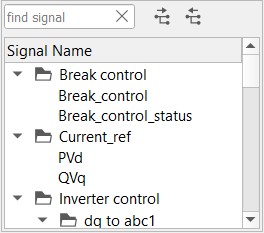
In the second column you can find check boxes that represent subplots. By checking them, you can select on which subplots the signal is going to be plotted. All subplots share the same x-axis zooming level.
The third column contains the Step View option which allows displaying signal values in discrete steps rather than in a continuous manner.
The last column contains an option for deleting the corresponding row from the table.
In addition to the basic options, Scope has these additional options:
 Auto range - reset to original view.
Auto range - reset to original view. Undo action - undo an action on the Capture widget (pan, zoom, Plot and Signal Properties window, X and Y axis range
change).
Undo action - undo an action on the Capture widget (pan, zoom, Plot and Signal Properties window, X and Y axis range
change). Redo action - redo an action on the Capture widget (pan, zoom, Plot and Signal Properties window, X and Y axis range
change).
Redo action - redo an action on the Capture widget (pan, zoom, Plot and Signal Properties window, X and Y axis range
change). Pan move - pan axes.
Pan move - pan axes. Rectangle zoom - zoom with an arbitrary rectangle selector.
Rectangle zoom - zoom with an arbitrary rectangle selector. Constrained zoom - zoom using a constrained vertical or horizontal
rectangle selector.
Constrained zoom - zoom using a constrained vertical or horizontal
rectangle selector. Export signals to file - opens the Signal Data Saving window, which allows you to export to various
data formats.Note: Currently supported formats are: CSV, HDF5, NI TDMS, MAT, MDF4, COMTRADE CFF.
Export signals to file - opens the Signal Data Saving window, which allows you to export to various
data formats.Note: Currently supported formats are: CSV, HDF5, NI TDMS, MAT, MDF4, COMTRADE CFF. Export to PNG image - takes a screenshot of the Scope's plots and
saves it as a .PNG image.
Export to PNG image - takes a screenshot of the Scope's plots and
saves it as a .PNG image. FFT analysis - opens the FFT Analysis
window and applies FFT to the currently captured data.
FFT analysis - opens the FFT Analysis
window and applies FFT to the currently captured data.-
 Invert background color - inverts the background plot surface
colors.
Invert background color - inverts the background plot surface
colors. -
 Show/hide legend - shows or hides the legend with signal names.
Show/hide legend - shows or hides the legend with signal names.  Use configured or loaded plot and signal properties - toggles the use
of plot and signal properties on the plots and their signals. This also toggles the Set plot
and signal properties button.
Use configured or loaded plot and signal properties - toggles the use
of plot and signal properties on the plots and their signals. This also toggles the Set plot
and signal properties button. Set plot and signal properties - opens the Plot and Signal Properties window, which allows you to set the
properties of the plots and their signals. This option is available if Use
configured or loaded plot and signal properties is enabled.
Set plot and signal properties - opens the Plot and Signal Properties window, which allows you to set the
properties of the plots and their signals. This option is available if Use
configured or loaded plot and signal properties is enabled.
Signal data pane (Figure 5) enables you to measure the signals values at specified locations. Values that can be measured are:
- Positions of cursors 1 and 2
- Delta value
- Minimum (Min.), maximum (Max.), and absolute maximum (Abs. Max.)
- Mean and RMS values
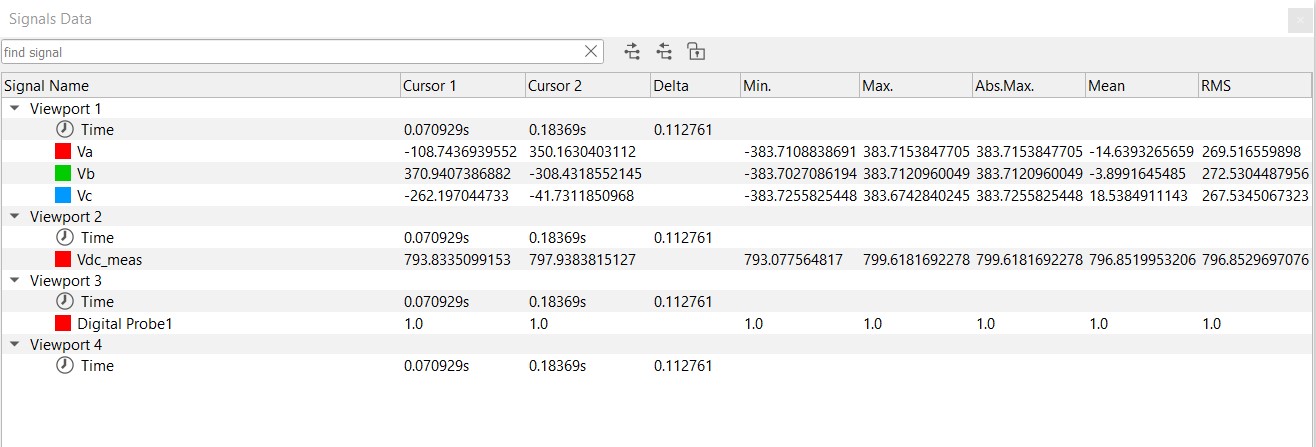
Right click context menu
By right clicking on a plot, you can bring up the context menu which holds various actions that you can perform on the plot. Some allow you to change the currently displayed scales, while others allow you to add and remove cursors which are used for detailed signal analysis.
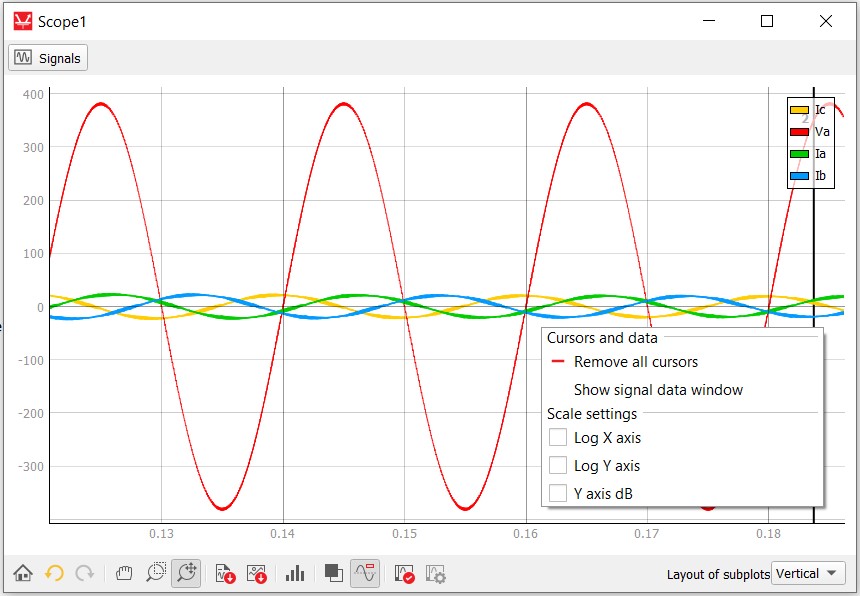
-
Log X axis - by clicking on this action within the context menu, you will toggle between linear and log scale of the X axis.
- Log Y axis - by clicking on this action within the context menu, you will toggle between
linear and log scale of the Y axis. Note: This action can only be performed if the signals contain no non-positive values. If they do contain non-positive values, an information dialog will be shown and the scale will remain linear.
- Y axis dB - by clicking on this action within the context menu, you will toggle between
linear and dB scale of the Y axis. This action performs logarithmic scaling of the signal
values, with an additional multiplication of values by a factor of 20.Note: Just like normal log scaling of the Y axis, the same conditions must be met (no non-positive values can be present).
You can place cursors by right-clicking the menu inside the plot surface (Figure 7).
There is a maximum of two cursors that can be placed.
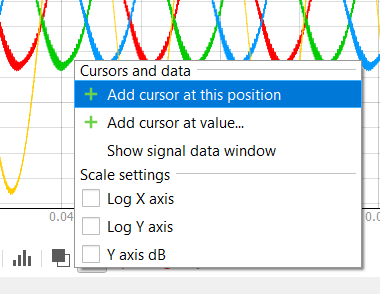
Once the cursor is placed it can be moved by left-clicking it and holding it.
A specific cursor can be removed by right-clicking it and choosing the “Remove cursor” option. If both cursors are placed, right-clicking the plot surface will give you an option to “Remove cursors” which, if selected, will remove both measurement cursors (Figure 8).
If the Signal measurements window is closed, you can reopen it by choosing the Show Signal Data Window from the right click menu (Figure 8).